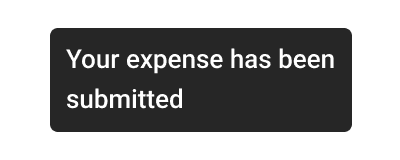Tooltip
Tooltips reveal contextual information about an element on hover.
Anatomy
- Container: A rectangular frame that holds the tooltip text.
- Text: A description of what the element is in which the mouse pointer is hovering over.
Usage Guidance
- Tooltips provide relevant and descriptive information about an element.
- They appear when a user hovers over or interacts with the related element.
- Tooltip text should be descriptive, yet short and succinct.
- Tooltips should always be positioned next to the element it is connected to. The Tooltip’s position will vary depending on where the element is in relation to the edge of the screen.
When to Use
- Use Tooltips to help users differentiate between similar elements.
- Pair Tooltips with icon only Primary/Secondary/Tertiary Buttons variants to help communicate the meaning or purpose of the icon.
Examples
This component follows the W3 Tooltip specification. Tooltips are used to label buttons with icons and provide additional context to elements.
When to use tooltips
Use a tooltip when you want to display additional information for users to better understand the purpose, context, or interaction.
When not to use tooltips
When the visual text will be the exact same as what is visually displayed to the user without the tooltip being visible
- Does this element need additional context or information?
- No: Don't use a tooltip
- Yes:
- Is the tooltip text useful to screen reader users?
- No: Use
type="muted"which will not make the tooltip visible to screen reader users - Yes:
- Is the tooltip text different from the visual text displayed to users?
- No text: Use
type="label"which will addaria-labellike the icon example - Yes: Use
type="describe"which will addaria-describedby - No: Don't use a tooltip
- No text: Use
- Is the tooltip text different from the visual text displayed to users?
- No: Use
- Is the tooltip text useful to screen reader users?
Basic Example
Here is a basic example of a TertiaryButton that renders an icon using a tooltip to label the
icon. This labels the button for both sighted users and screen readers. A tooltip provides an
aria-label to child elements for the accessibility tree and a visual tooltip during mouse hover
and focus events.
Describing an Element
The default mode for a tooltip is to label content via aria-label. If a tooltip is meant to
provide ancillary information, the type can be set to describe. This will add aria-describedby
to the target element. This will allow screen reader users to hear the name of the control that is
being focused and the ancillary tooltip information.
Muted Tooltips
If a tooltip does not need to be visible to screen reader users, or you handle accessibility of the
tooltip yourself, you can set the type to muted. This will not add any special ARIA attributes
to the target element.
Custom Content
A tooltip can contain HTML, but should not contain any focusable elements or semantically meaningful formatting. The content will lose all semantic meaning when read by a screen reader. If complex content or a focusable element is needed by your UI, a tooltip is not a good choice. Consider using a dialog instead.
Delayed Tooltip
The default delay for showing and hiding a tooltip are 300ms and 100ms, respectively. You can
control the length of the delay by providing custom showDelay and hideDelay in ms.
Placements
The tooltip allows for a placement configuration. The tooltip uses
PopperJS to position tooltips, so any valid PopperJS placement is valid
for tooltips.
Tooltips on overflowing content
The OverflowTooltip component can be applied to any element that has some type of overflow
applied, or has a child element that has overflow applied. The most common and widely supported type
of truncation is the ellipsis.
overflow: hidden;text-overflow: ellipsis;white-space: nowrap;
Note: Text truncation should be avoided if possible. A user should not have to activate a tooltip to access important content. If user-generated content is being truncated, the following situation might occur which is a bad user experience. Consider the following list:
- Home Site A
- Home Site B
- Home Site C
If the list items get truncated via an ellipsis, this is what the user could see:
- Home Sit...
- Home Sit...
- Home Sit...
Here are suggestions to try to avoid truncation:
- Allow content to wrap instead
- Limit character count in admin interfaces if possible to avoid need for truncation
- Avoid fixed container sizes if possible to allow content to flow naturally
If truncation is required, here are a few guidelines to insure minimal impact on users:
- Only truncate text of elements that naturally receive focus.
- Keyboard users can only activate tooltips with focus. Adding
tabindex=0can give focus to non-focusable elements, but increase the amount of tab stops for keyboard users.
- Keyboard users can only activate tooltips with focus. Adding
- Provide the full content elsewhere in the UI
Canvas Kit Buttons have this style applied to the text inside them. OverflowTooltip in combination
with a max-width can show a tooltip only when overflow is detected:
Line Clamp
The OverflowTooltip can support various types of overflow. The component will first look for
text-overflow: ellipsis and -webkit-line-clamp, but will fall back to
overflow: auto | scroll | clip | hidden. These properties will be used to determine which
element is experiencing an overflow. Overflow detection is as follows where element is
determined by the above style properties:
element.scrollWidth > element.clientWidth || element.scrollHeight > element.clientHeight;
Here's an example using the -webkit-line-clamp property (multi-line ellipsis which works in all
browsers):
Other truncation techniques should be supported as well, even JavaScript ones as long as overflow is triggered somehow and detectable differences in scroll size and client size.
The UseTooltip Hook
The Tooltip component is a combination of the TooltipContainer (a styled element), Popper
(which uses PopperJS and the popup stack), the useTooltip hook and some behavior. If custom
behavior is required, these sub-components can be composed in a custom container element. This
example uses those parts directly while being functionally equivalent to the original basic example.
Component API
Tooltip
Props
Props extend from div. Changing the as prop will change the element interface.
| Name | Type | Description | Default |
|---|---|---|---|
title | ReactNode | This should be a string in most cases. HTML is supported, but only text is understood
by assistive technology. This is true for both | |
children | ReactElement<any> | The target (anchor element) for the Tooltip. Note: This must be a single Element, StyledComponent, or any other component that
forwards extra props to an Element. Tooltip works running | |
placement | | Sets the placement preference used by PopperJS. | 'top' |
fallbackPlacements | [] | Define fallback placements by providing a list of | |
type | 'label' | 'describe' | 'muted' | Determines the tooltip type for accessibility.
Note: Assistive technology may ignore | 'label' |
showDelay | number | Amount of time (in ms) to delay before showing the tooltip | 300 |
hideDelay | number | Amount of time (in ms) to delay before hiding the tooltip | 100 |
as | React.ElementType | Optional override of the default element used by the component. Any valid tag or Component. If you provided a Component, this component should forward the ref using Note: Not all elements make sense and some elements may cause accessibility issues. Change this value with care. | div |
ref | React.Ref<R = div> | Optional ref. If the component represents an element, this ref will be a reference to the real DOM element of the component. If |
Specifications
| Given | When | Then |
|---|---|---|
| the Default example is rendered |
| |
| the Default example is rendered |
| |
| the Default example is rendered |
|
|
| the Default example is rendered |
|
|
| the Default example is rendered |
|
|
| the Default example is rendered |
|
|
| the Default example is rendered |
|
|
| the Default example is rendered |
|
|
| the Default example is rendered |
|
|
| the Default example is rendered |
|
|
| the Default example is rendered |
|
|
| the Describe Type example is rendered |
| |
| the Describe Type example is rendered |
| |
| the Describe Type example is rendered |
|
|
| the Describe Type example is rendered |
|
|
| the Describe Type example is rendered |
|
|
| the Muted example is rendered |
| |
| the Muted example is rendered |
| |
| the Muted example is rendered |
| |
| the Muted example is rendered |
|
|
| the Muted example is rendered |
|
|
| the Muted example is rendered |
|
|
| the Muted example is rendered |
|
|
| the Ellipsis example is rendered |
| |
| the Ellipsis example is rendered |
| |
| the Ellipsis example is rendered |
|
|
| the Ellipsis example is rendered |
|
|
| the Ellipsis example is rendered |
|
|
| the Ellipsis example is rendered |
|
|
| the Ellipsis example is rendered |
|
|
| the Ellipsis example is rendered |
|
|
| the Non Interactive example is rendered |
|
|
| the Non Interactive example is rendered |
|
|
| the Overflow example is rendered |
|
|
| the TooltipWithFallbackPlacements example is rendered |
|
|
| the TooltipWithFallbackPlacements example is rendered |
|
|
| the TooltipWithFallbackPlacements example is rendered |
|
|
Accessibility Guidelines
How Tooltips Impact the Accessible Experience
Tooltip “hover” text is a great way to help users understand the intent of ambiguous icons, and provide further detail about some elements in a design. A hovering interaction however, is not going to be available to all users at all times. Mobile devices don’t support hovering interactions, and desktop users may not be willing or able to use a pointing device to hover on an element.
Alternatives to the hover interaction must be considered, and tooltip content must be displayed visually on keyboard focus. Tooltips can be used for showing truncated text, but only in scenarios where the keyboard can focus the component. Applying tooltips to truncated heading or paragraph text will lead to accessibility problems.
Refer to tooltips and toasts for more information about writing tooltip content.
Keyboard Interaction
Tooltips must only be used on elements that can be focused with the keyboard. Sighted users must be able to access the content in a tooltip without the use of a mouse.
Tooltips must support the following keyboard interactions:
Tab: focuses an element, tooltip displays when element is focusedEsc: dismiss tooltip
Screen Reader Interaction
Tooltips must communicate the following to users:
- The text content of the tooltip as the name of an element (default)
- The text content of the tooltip as an element’s description (describe)
- Nothing, when the tooltip text content matches text content already on screen. (muted)
Design Annotations Needed
- Specify which tooltip variant should be used: default, describe, or muted.
Implementation Markup Needed
- [Included in component] Default tooltips will set an
aria-labelstring to the element. - [Included in component] Describe variant will instead set an
aria-describedbyattribute to the element, referencing anidof the tooltip text content. - [Included in component] Muted variant will be hidden from screen readers and other assistive technology.
Content Guidelines
Keep tooltips brief. Tooltips should not text wrap or span more than a single line. Try to keep Tooltips understandable and clear for users by adding context to the element through simple combinations of nouns and verbs, such as “Add Item” over a Plus icon or “Close” over an X icon. For more information on writing Tooltip text, see the Tooltips and Toasts section of the content style guide.
Can't Find What You Need?
Check out our FAQ section which may help you find the information you're looking for.
FAQ Section